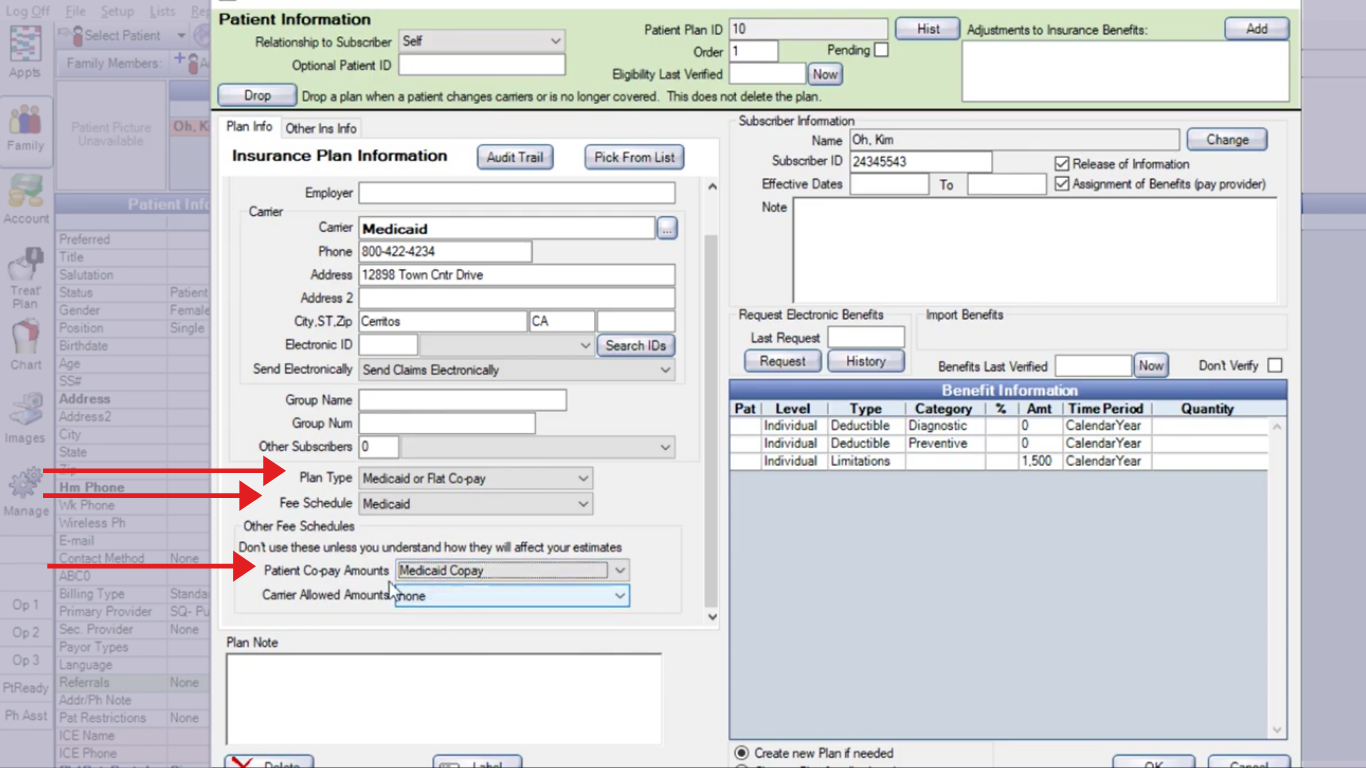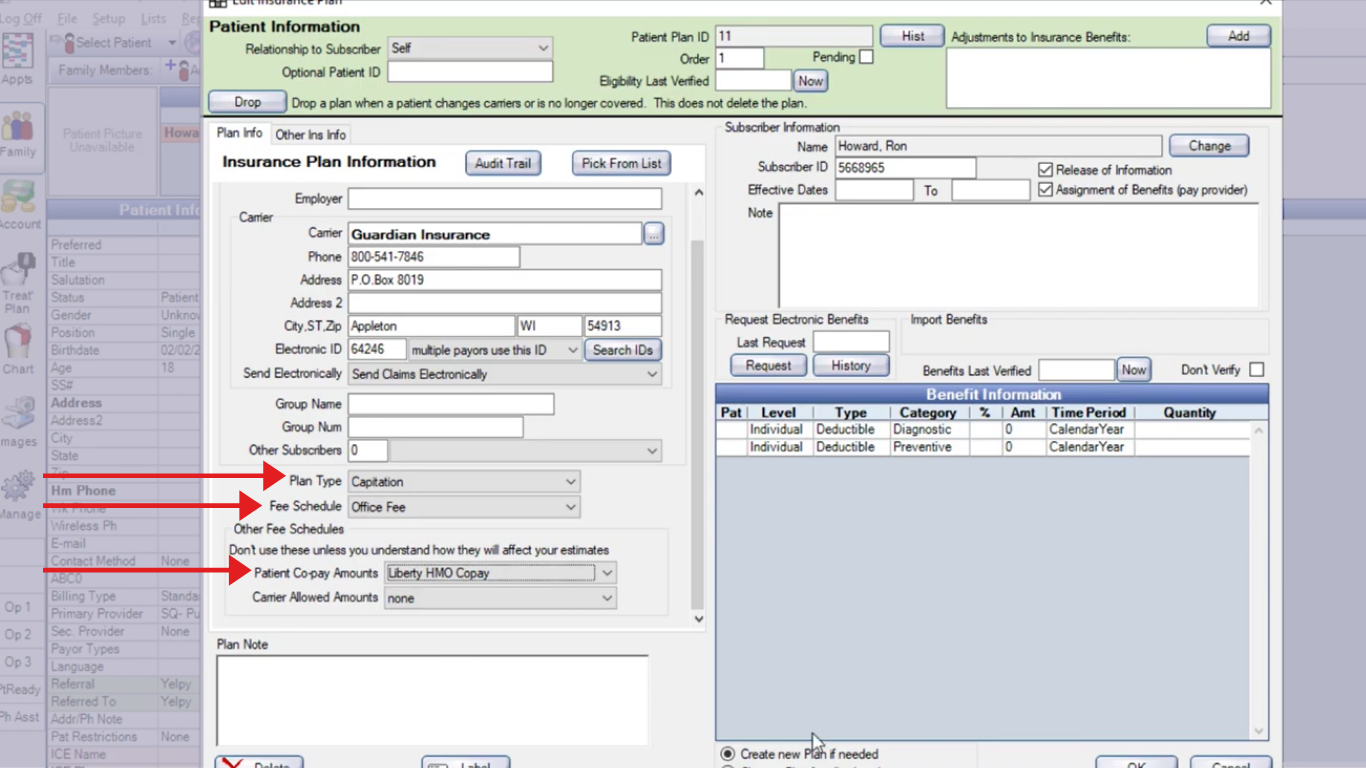Setting up insurance plans correctly makes it easy to provide accurate estimates and boost treatment plan acceptance rates. Your practice will have more accurate data for tracking write-offs and forecasting, plus will spend less time chasing payments too.
But, if you’re setting up Practice-Web from scratch, need to create new insurance plans, or have fee schedule and insurance plan updates, knowing how Insurance Plan Types and Fee Schedule Types work and what they impact can sometimes seem a bit confusing. To learn how they differ and come together in Insurance Plans to provide you and your patients with the data you need, watch our video tutorial on insurance plans or explore the methodology and processes below.
Insurance Plans Video Tutorial
Fee Schedule Types vs Insurance Plan Types
At a glance, the two may sound similar, but Fee Schedule Types and Insurance Plan Types are different things that serve unique functions.
Fee Schedule Types: Fee Schedules are essentially lists of procedure codes with their corresponding fees. You’ll usually create a Fee Schedule for your office’s Usual Customary and Reasonable (UCR) fees and one for each insurance company you’re contracted with. You may also create them for insurance plans you’re not contracted with. So, some fee schedules relate to what the practice charges, the rates insurance companies allow, or the amounts patients will pay. This is why there are several Fee Schedule Types.
Insurance Plan Types: Similarly, insurance plans may behave in unique ways too. For example, the insurance company may pay a percentage of the fee, may cover a percentage only up to a certain amount, may provide qualify the patient for services at a reduced fee, and more.
Fee Schedule Types
There are four Fee Schedule Types in Practice-Web:
- Normal
- CoPay
- Out of Network
- FixedBenefit
You’ll usually only be selecting a Fee Schedule Type when you create a new Fee Schedule, though you may need to edit one if it has been entered incorrectly previously. For either of these situations, go to “Setup” in the main menu, select “Fee Schedules” and then either click “Add” to create a new one or double-click a Fee Schedule to select an existing one. You’ll also be able to sort Fee Schedules by Type from this page too.
The next place Fee Schedules will come into play is when you visit the Edit Insurance Plan page, typically accessed by clicking a patient’s insurance box within the Family Module. However, you can also reach the page by selecting “Lists” from the main menu, then choosing “Insurance Plans” and double-clicking the plan you’d like to edit.
Bear in mind, if you’re making a change to an existing Fee Schedule, whichever method you choose will change the fees for all patients using that particular Fee Schedule. So, if you’re not certain whether they should all be changed, it’s best not to edit.
Normal Fee Schedule Types
If you’re contracted with PPO plans (in-network), you’ll select “Normal” when creating new a Fee Schedule for these plans.
CoPay Fee Schedule Types
A CoPay Fee Schedule is used when the patient is responsible for paying a certain dollar amount for each procedure. This would be the case with HMO plans, in which the patient usually pays a reduced fee for services, but you might also see it alongside some percentage plans too. It’s also worth noting that, if a plan has a co-pay charged for the visit, rather than for each procedure, or in addition to procedures, you’ll want to set up a new non-D procedure code to account for the charge and add the procedure code to each appointment.
A blank entry in Copay Fee Schedules may be treated as the patient co-pay being $0 or the patient having a 100% co-pay depending on your Family Module Preferences. To check or change your settings, go to “Setup” in the main menu, select “Family/ Insurance,” and then “Family Preferences.”
Out of Network Fee Schedule Types
It’s helpful to input allowed amounts of plans you’re not contracted with to ensure you’re providing patients with more accurate estimates. Although the difference won’t show as a write-off, the system will recognize the insurance company is only going to pay a percentage of the amount you’ve entered for any given procedure. For this reason, you’ll only want to enter a zero for any given procedure if you know the carrier is not going to pay anything at all. Otherwise, leave it blank and the system will use the provider’s fees.
FixedBenefit Fee Schedule Types
If you’re contracted with an insurance company and the PPO plan pays a set amount for each procedure rather than a percentage, you’ll use the FixedBenefit Fee Schedule Type. A blank entry may be treated as the patient portion being $0 or the patient being responsible for the full PPO contracted amount depending on your Family Module Preferences.
“None”
It’s worth noting that if you’re on the Edit Insurance Plan window and the Fee Schedule dropdown menu says “none,” to denote that no Fee Schedule has been selected for that plan, the system will use the provider’s fee schedule by default.
Insurance Plan Types
There are five types of insurance plans in Practice-Web. You may work with some or all of them depending on which plans you’re contracted with and your billing policies. They include:
- Category Percentage
- PPO Percentage
- PPO Fixed Benefit
- Medicaid or Flat Co-Pay
- Capitation
The Insurance Plan Type is selected from the Edit Insurance Plan window, typically accessed by clicking a patient’s insurance box within the Family Module. However, you can also reach the page by selecting “Lists” from the main menu, then choosing “Insurance Plans” and double-clicking the plan you’d like to edit.
Similar to Fee Schedule Types, any change you make to an Insurance Plan, no matter where you make it, will be a global change for all patients on that plan. If you’re not certain whether the insurance company has changed how a plan works or if an individual has changed to a new plan, it’s best not to make a global change. Because some employers offer both high and low-paying plans as well as HMOs, it’s not always obvious whether a patient switched plans or the employer changed plans, so exercise caution.
Pro Tip: You can use resources like automated and on-demand insurance verifications and benefit checks to confirm benefits quickly as well. As one of the many Smart Tools Practice-Web offers, e-verifications and benefit checks save an average of seven minutes per patient. With total EDI implementation, including e-claims, a typical practice saves 30 minutes per patient. Check out our previous blog that explores the full EDI (claims) workflow for more information.
Category Percentage
When most people think of dental insurance, it’s the Category Percentage Plan Type they’re thinking about. With these Plan Types, the insurance pays a percentage of the fee, such as 100% on preventative, 80% on basic, and 50% on major. Category percentage plans can be used with or without Fee Schedules. However, in most cases, you’ll want to leave the “Fee Schedule” dropdown menu set to “none,” so that the provider’s fees are charged. If you know what fees the plan pays for each procedure, you’ll enter them as an Out of Network Fee Schedule and then select the corresponding Fee Schedule from the Carrier Allowed Amounts dropdown in the Edit Insurance Plan window. That way, the system knows the plan is only going to pay a percentage of the allowed fees and assigns any differences between the provider’s fees and allowed amount to the patient when creating estimates.
PPO Percentage
A PPO Percentage Plan works similarly to a category percentage, but you should use a Fee Schedule to denote your contracted amounts for each procedure. This way, your estimates show the anticipated write-off amount. Plus, it’s easier to track write-offs, production, and other essential metrics. It’s also worth noting that you can choose to have PPO Percentage be your default Insurance Plan Type in the Family Module Preferences.
PPO Fixed Benefit
You’ll only use the PPO Fixed Benefit option if you’re in-network for the carrier and they pay a set amount for each procedure rather than a percentage. This way, the write-offs will be automatically calculated and tracked for you.
Medicaid or Flat Co-Pay
When the Medicaid or Flat Co-Pay Plan Type is selected, the system will automatically calculate that all procedures have 100% coverage with no maximum or deductible. You will not be able to change any of the percentage amounts and write-offs are not tracked.
Capitation
Used with HMO and DMO plans, in which the patient typically pays a discounted rate for procedures, selection of the Capitation Plan Type will disable all percentages. The system will also track any write-offs.
Putting Fee Schedules and Insurance Plan Types into Action
Now that we’ve covered the basics, let’s look at four of the most common scenarios and how you’ll enter each into Practice-Web.
The Patient has an Out-of-Network Category Percentage Plan
Let’s say your new patient has a Blue Cross Blue Shield plan that covers a percentage of each procedure and you’re not contracted with the carrier. In the Plan Type dropdown menu, you’ll select “Category Percentage.” If you know the dollar amounts BCBS will pay for each procedure and have them entered as a Fee Schedule using the Out of Network Fee Schedule Type, you’ll select the corresponding one from the Fee Schedule dropdown menu. If you don’t know the dollar amounts, it’s ok to leave “Fee Schedule” as “none,” and the system will use the provider’s fees. However, your patients may wind up with unexpected balances if the carrier’s rate is less than your fee.
The Patient has an In-Network PPO Plan
In this example, let’s say your new patient has a Delta Dental plan that covers a percentage of each procedure and you are contracted with the carrier. In the Plan Type dropdown menu, you’ll select “PPO Percentage.” You’ll also refer to your Delta Dental contract and create a “Normal Fee Schedule” with the contracted rates and select it from the “Fee Schedule” dropdown.
If the plan also has the patient pay a set dollar amount co-pay for each visit (uncommon with this plan type), you’ll also need to set up the corresponding fees in a CoPay Fee Schedule, then select the corresponding Fee Schedule from the Patient Co-pay Amounts dropdown menu.
The Patient is on Medicaid
If you’re contracted with Medicaid, their plan will generally pay 100% of the contracted rate. So, if you’re setting up a new patient with a Medicaid Insurance Plan Type, you’ll select “Medicaid or Flat Co-pay” from the Plan Type dropdown menu and it will automatically override all percentages and put them at 100%, while removing deductibles. Similar to the PPO plan, you’ll need to create a Normal Fee Schedule Type using the contracted amounts and then select the corresponding one from the Fee Schedule dropdown menu. This will help you track write-offs.
If the plan also has the patient pay a set dollar amount co-pay for each visit (uncommon with this plan type), you’ll also need to set up the corresponding fees in a CoPay Fee Schedule, then select the corresponding Fee Schedule from the Patient Co-pay Amounts dropdown menu.
The Patient has an HMO Plan
Now, let’s say your new patient has a TDA DHMO dental insurance plan and your practice is an in-network provider. The patient must first designate your doctor as his or her provider. From that point on, until the patient changes providers or ends the plan, your practice receives a small payment each month regardless of whether the patient visits. You’ll also receive a list from the insurance company of all patients covered. It typically comes on a monthly basis and should be used to confirm the patient’s coverage prior to any appointments.
In the “Plan Type” dropdown menu, you’ll select “Capitation.” This will clear all percentages and the system will assume no additional payments will be made from the insurance company or patient. However, it is somewhat common for patients to pay a co-pay on all or most procedures with these Plan Types. In these situations, you’ll need to refer to your contract and use the agreed-upon amounts to set up a CoPay Fee Schedule, then select the appropriate one from the Patient Co-Pay Amounts dropdown.
Get Additional Help
The Practice-Web Help Guide is online and accessible to all. In it, you’ll find detailed info on Insurance Plan Types, Fee Schedules, and more. Our YouTube channel is also freely accessible and is loaded with helpful video tutorials and webinars.
If you’re a Practice-Web client with an active Support agreement, our team can walk you through setting up insurance plans and troubleshoot any that need a little TLC for proper calculations. Click here to get connected. If your Support agreement has lapsed, click here to see current pricing and renew.
New to Practice-Web, but want to explore it more? Click here to get a personalized tour from a member of our team.