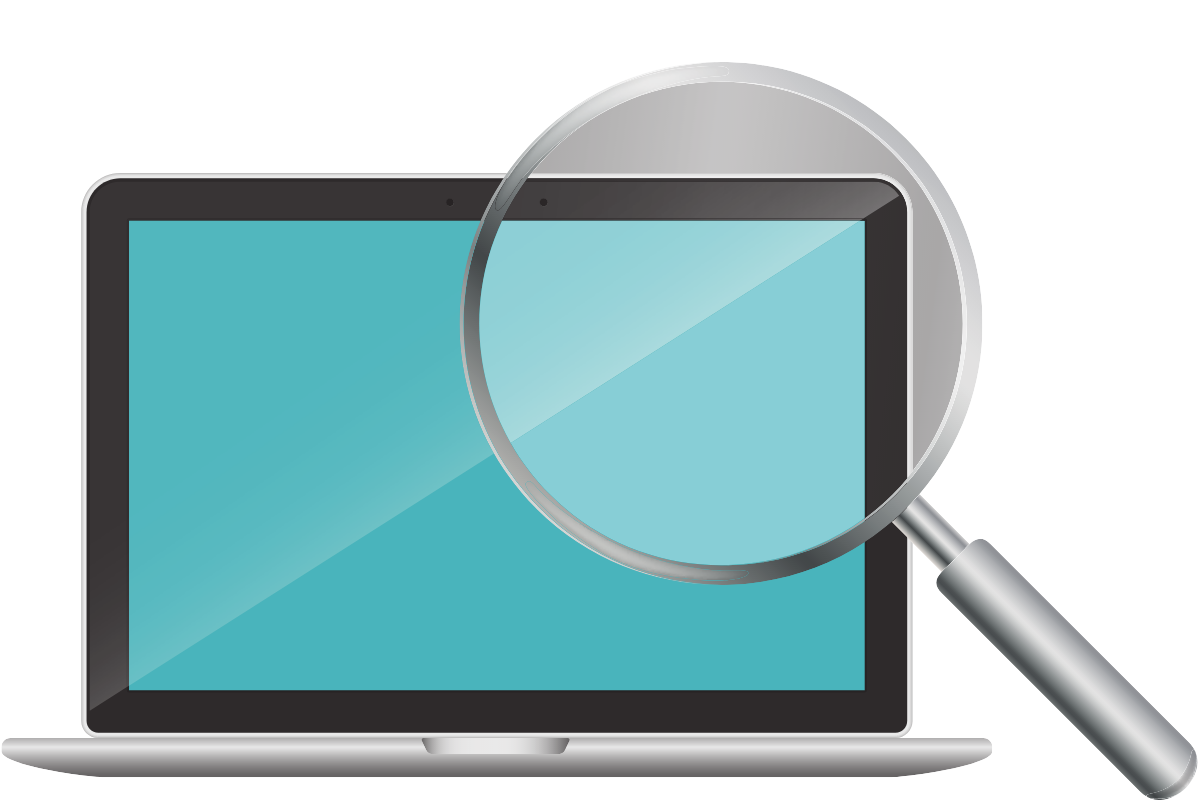The Treatment Plan Analyzer, included in all recent versions of Practice-Web at no additional cost, can help your office thrive in lots of ways. However, it really shines at the end of the year when you want to give your patients with unused insurance benefits and outstanding treatment a nudge to schedule.
Why Should I Use the Treatment Plan Analyzer?
Let’s say you have 200 patients with outstanding treatment plans and remaining insurance benefits and each treatment plan is valued at $800. That’s $160,000 in potential production on the table your office could gain just by getting those patients in. Best of all, utilizing those benefits is in the best interest of your patients, so any notices you send out are generally welcome and considered helpful.
When Should I Use the Treatment Plan Analyzer?
You can use the Treatment Plan Analyzer anytime you want an isolated list of patients with outstanding treatment. If you’re using it to get end-of-year insurance utilization notices out to patients, target the start of September.
How Much Time Should I Set Aside for Sending End-of-Year Benefit Utilization Notices?
It can take anywhere from roughly two minutes to a couple of hours to send out end-of-year benefit utilization depending on your contact method and technology. For example, if you’re using the Practice-Web text messaging Smart Tool pwConnect to send out notices, you can complete the task in minutes. If you’re sending notices through the mail, set aside a couple of hours to print letters and stuff envelopes.
How Do I Send End-of-Year Insurance Utilization Notices with the Treatment Plan Analyzer?
As mentioned earlier, it’s a two-step process, but both steps are incredibly quick.
Step 1: Generate Your Report
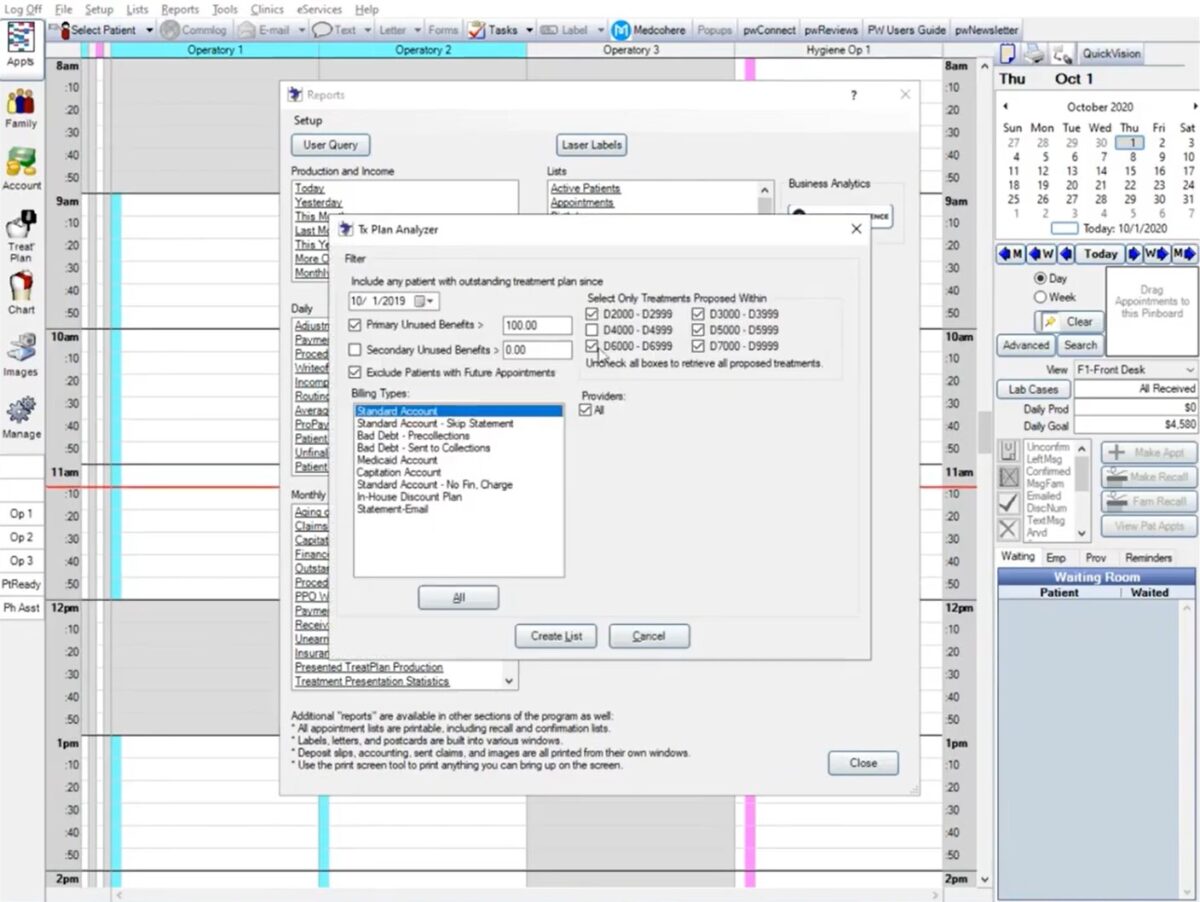
Reports > Standard > Treatment Plan Manager
To generate your list of patients with outstanding treatment and insurance benefits remaining, select “Reports” in the main navigation bar of Practice-Web. Then, choose “Standard” from the dropdown menu and look for “Treatment Plan Manager” in the “Lists” section of the box that pops up.
Choose a Date
By default, the program will automatically select one year prior to your report date. Normally, you’d want to select the start of the current calendar year. However, you can go back further if you feel it’s appropriate to do so. For example, if patients stopped completing treatment due to the pandemic, you may choose to pull a report that goes back to March or April 2020 to ensure everyone knows you’re operating normally and available to help.
Set a Primary Unused Benefits Amount
Make sure the “Primary Unused Benefits” checkbox is selected and choose your minimum dollar amount threshold. This will indicate the dollar amount a patient has remaining before they reach their insurance maximum. The standard option is $100, but you can raise or lower the limit if you prefer.
Bear in mind, a value of $0 in this box will result in all insured patients appearing on your list. This setting could be helpful at the start of the year when you want to reach people after their benefits have renewed. However, it will be confusing to patients being reminded to use their benefits if they’ve already exhausted their maximum annual allowance.
Set Secondary Unused Benefits (Optional)
Most patients don’t have a secondary insurance, so it’s generally best to leave the Secondary Unused Benefits box unchecked when you run your report the first time. However, after completing the process once to generate a list of patients with unused primary insurance benefits, you can run a second report to look for patients who still have secondary benefits remaining.
Select Exclude Patients with Future Appointments
Patients with future appointments generally don’t need to be contacted because they’re likely booked for the treatment the report would pick up on anyway. In the event that a patient only has recall booked and is not scheduled for treatment, you should be isolating them through alternate sources such as Appointment Lists (Planned Tracker, Unscheduled, ASAP), via Smart Caller ID when patients call in, or through features like the Patient Dashboard, which makes it easy to spot unscheduled treatment as you work with individual accounts.
With that in mind, you’ll want to check the box next to “Exclude Patients with Future Appointments” unless you’re worried your team is not communicating the need to schedule treatment at recall visits and during other contacts. If you have any concerns that your team will miss someone, it’s better to leave this box unchecked and reach everyone. You can let patients know it was a blanket message if they call the office to schedule or inquire about upcoming appointments.
Choose a Billing Type
In most cases, the billing type will be “Standard.”
Select Only Treatments Proposed Within Specific Code Ranges
When your goal is to boost production at the end of the year by encouraging patients to use their remaining insurance benefits, it’s better to leave all code ranges checked. However, if you’ve delayed sending your notices and you’re unsure if lab cases will be returned by the end of the year, you may want to exclude codes for crowns, bridges, implants, and the like, as insurance companies typically use the seat or delivery date for payment.
You might also want to select specific treatment codes when running this report throughout the year if you want to target specific patients with marketing messages. For example, February is National Gum Disease Awareness Month. You may want to capitalize on the month and send all patients with outstanding treatment needs in the D4000 code range a message—perhaps a deal that offers them free whitening when they complete their perio care that month. Or, you might want to target your D6000 codes if you’d like to run a dental implant special.
Choose a Provider
In most cases, you’ll want to leave the “All” button checked under “Providers.” However, you may want to select only certain doctors or eliminate the hygienists if they’re fully booked and you don’t want scaling and root planing appointments to appear on the list, for example.
Create List
Once you have your options selected, click “Create List.” You’ll receive a pop-up notice that it may take a few minutes. The length of time varies based on the amount of data the system is searching, but most practices will see the list generate within a matter of seconds. Naturally, larger practices with more patients will take longer to process.
Step 2: Contact Patients on Your Tx Plan Analyzer List
Once you have your list of patients, you can choose to reach the full list at once by selecting everyone on the list or only reach selected patients. You can also choose from a variety of contact methods.
Postcards
You can customize your postcard messages directly from the List screen and send details to your local printer. Bear in mind, however, that your messages should not include any patient data protected by HIPAA. This includes any wording that might indicate what type of treatment the patient requires.
Letters
By selecting “Labels” you can create labels and send letters to your patients.
Phone (Manual)
Calling patients is time-consuming, but it may be helpful if you’d like to reach people who don’t respond to your initial contact. If you plan to reach patients by phone, use the “Run Report” option. It will generate a report that can be printed or exported, so it’s easier to follow when you’re calling patients over a period of time.
Phone (Automated)
If your practice is set up with an automated voice call tool, you can also use this option alongside your Treatment Plan Analyzer List. If you don’t have one but are interested in using one, contact our Sales team for details.
Email is a great option, second only to text message for response rates and ease. The message shown on the List screen for postcards is the message your patients will receive for emails too, so feel free to customize it as desired.
It’s also worth noting that digital communication is not HIPAA-compliant, so if your patient paperwork does not include language relating to HIPAA releases for emails, the same guidelines that apply to postcards will apply to emails and text messages.
Text Message (Preferred Method)
Because most text messages are responded to instantly and you can reach patients both fast and inexpensively this way, it’s the most ideal way to reach patients for their end-of-year benefit utilization reminders too. Again, to send text messages, you’ll need the pwConnect Smart Tool.
If you’re using the most recent version of Practice-Web, each patient will only be listed once. However, if you’re using an older version, you may need to take a couple of extra steps to ensure patients only receive one message. First, uncheck the box at the top in the header column to uncheck the boxes next to each patient. Then manually select individual patients/ heads of household you’d like to message. Lastly, regardless of your version, you’ll customize the message you’d like patients to receive using the boxes on the right and select “Send.”
See the Treatment Plan Analyzer in Action
Get Help with the Techniques Outlined Here
Signed up for paid Practice-Web Support and want help with anything outlined here? Use this form to get in touch.
Want to sign up for Practice-Web, Practice-Web Support, or Smart Tools? Reach our Sales team here.