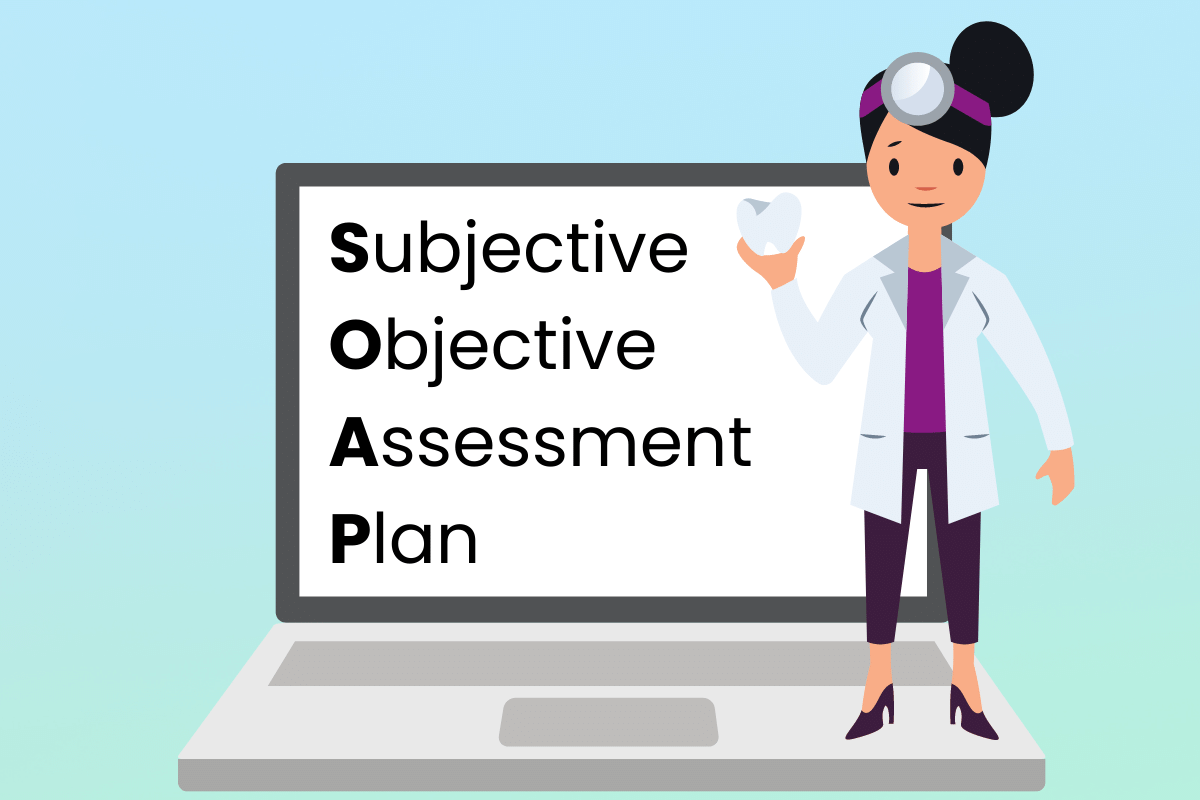Whether you’re a SOAP notes fanatic or just getting started, there’s no denying that they’re the gold standard when it comes to clinical documentation in dentistry. On this page, we’ll walk you through some background information on SOAP notes, then show you how to write them faster than ever using Auto Notes in Practice-Web.
Note: This article is for informational purposes only. It should not be taken as legal, billing, or diagnostic advice. Practice-Web can help you take better notes using your dental software, but if you need advice about an area apart from Practice-Web software, talk to an expert in that field.
What Are SOAP Notes?
Think of SOAP notes as a framework or template for all clinical documentation. SOAP is an acronym that’s short for:
- Subjective
- Objective
- Assessment
- Plan
SOAP notes are the evolution of problem-oriented medical records (POMR), created by Dr. Lawrence Weed, professor of medicine and pharmacology at Yale University in the 1950s, as explained by the Journal of the Association of American Medical Colleges (AAMC). His primary goal was to create notes that would make it easier to distinguish relationships between various problems. Nowadays, SOAP notes are used to make it easier for everyone involved to understand what’s happening with a patient.
When Are SOAP Notes Used in Dentistry?
SOAP notes are helpful in lots of situations, but they’re especially helpful for documenting emergency exams/ limited exams.
How Do I Write SOAP Notes?
Start by writing the letters S, O, A, and P down the left side of the page, then add notes beside each section as covered below.
(S) Subjective
The subjective section is primarily used to note the patient’s chief complaint. Make note of anything said that’s relevant to the situation. It doesn’t necessarily need to be factual, but the source should be referenced. For instance:
- Patient reports pain on lower left molar area when biting.
- Patient reports bad taste in mouth.
- Patient reports she is unhappy with the appearance of her teeth. She’d like them to be whiter and fuller.
- Patient reports food is getting caught between teeth in upper right posterior. Indicates crown was placed approximately 10 years ago.
- Patient reports dull ache across all upper teeth lasting approximately one week.
- Patient’s mother says patient has been holding the right side of his face and been cranky for two days.
If you’re unsure what to put in the subjective section, ask the patient the following questions:
- What symptoms are you experiencing, how would you rate the severity of your symptoms, and how long have they been going on?
- Are the symptoms related to an injury or was there an injury to the area previously?
- Did the symptoms come on suddenly or slowly and over what type of timeframe?
- Does anything make the symptoms better or worse?
- Does that area of your mouth have any history we should be aware of? (i.e. previous pain, dental work, a diagnosis)
- Are you experiencing any other health issues?
It’s also important to note whether the patient’s medical history info was reviewed in this section and if there are any remarkable findings.
(O) Objective
The objective section is for things the care team observes. It’s factual and doesn’t include things the patient reports.
If you’re unsure what to put in the objective section, ask yourself and/or the provider the following questions:
- What can be seen with the naked eye in the affected area?
- What can be seen with imaging tools in the affected area?
- What other diagnostic tests did the team run and what were the results? (Ex. Bite stick/ Tooth Slooth, Endo Ice, etc.)
- Is there a report from another provider? If so, what did it diagnose?
- Was any other documentation reviewed and was anything remarkable found? (Ex. Perio chart, probe depths)
- What history does your office know about the affected area? Include dates of prior treatment and diagnosis whenever possible.
- Is there anything remarkable about the patient’s health, appearance, or behavior that could be impacting the condition?
(A) Assessment
The assessment section is for the provider’s final diagnosis based on the details provided in the subjective and objective findings. Because this portion is often the go-to spot when someone needs to understand what’s happening with a patient for billing, referrals, or legal reasons, some providers recommend making it first section. Instead of being a SOAP note, it would be an ASOP note. Regardless of what order you place the sections in, the assessment should be as detailed as possible.
If you’re unsure what to put in the assessment section, ask yourself/ the provider the following questions:
- Which tooth or area of the mouth is involved?
- What is the condition of the affected area? (Ex. Decay, fracture, chip, etc.)
- Which portion of the tooth is impacted? (Ex. Surfaces, cusps, etc.)
- How is the condition classified or what is the severity? (Mentioning what percentage of the tooth is impacted and/or how close damage is to the pulp is helpful.)
It’s worth noting that some providers include a prognosis in this section, while others include it in the next, and others include it in both.
For instance, if the prognosis for the tooth is “hopeless,” (the tooth cannot be saved) that information should generally be included in the assessment with an explanation of why it’s hopeless. (Ex. “#3 fractured to gumline, 90% of tooth structure missing. Tooth unrestorable. Prognosis hopeless.)
(P) Plan
The plan section is for the provider’s recommended treatment based on the information included in the assessment. It also often contains the long-term prognosis of the tooth after treatment.
If you’re unsure what to put in the plan section, ask yourself/ the provider the following questions:
- Which treatment options was the patient presented with?
- What educational materials was the patient given?
- What was the provider’s leading treatment option and why was it the best solution?
- Which option did the patient prefer and why did they prefer it?
- Was the patient provided with any prescriptions or referrals and, if so, why?
- What is the long-term prognosis if the patient completes this treatment?
Why Should I Use SOAP Notes?
As you can see, SOAP notes are incredibly detailed, which means they can sometimes take a fair amount of time to write. What makes them worth all the extra effort?
SOAP Notes Standardize Clinical Notes
When clinical notes are standardized, everyone knows where to find the information they need. It saves time in later stages and eliminates confusion. However, dental teams are usually comprised of people with lots of different backgrounds. Some have formal training on clinical notes and some do not. Some will create detailed notes with little prompting and others won’t. When you institute a SOAP notes policy, you go a long way toward ensuring everyone handles notes the same way.
SOAP Notes Promote Thoroughness and Proper Reporting
SOAP notes serve as a template to ensure specific questions are answered in the notes. Without some kind of prompting, it’s easy to forget to note certain details, like what diagnostic tests were run, how much of a tooth’s structure is impacted, which portions of the tooth are impacted, and whether a patient was provided with all their options.
SOAP Notes Aid in Continuity of Care
SOAP notes can prove invaluable with specialist referrals. They help keep all providers on the same page. They’re also ideal for exchanging information within a practice. For instance, if multiple providers are involved in treatment or if the patient later phones the front office to ask about their condition and options.
SOAP Notes May Help Protect Your Practice
The provider is legally responsible for providing a certain standard of care and exercising diligence. If a dental insurance company ever requests to view records or a board investigation is conducted, thorough SOAP notes can provide the best evidence that your practice is complying with all laws and regulations and is delivering top-notch care.
SOAP Notes Streamline Dental Billing
When armed with detailed SOAP notes, an experienced dental biller can zero in on the details an insurance company is looking for and include them in narratives for pre-auths and claims, so claims get approved faster and payments accelerate.
SOAP Notes Templates Pros and Cons
Clearly, creating good SOAP notes is an investment. You’re trading time and labor for benefits like legal protection, continuity of care, and streamlined billing. Templates take care of some of the heavy lifting, so you get the benefits with less effort. However, there is a debate over whether templates should be used at all.
Cons of SOAP Notes Templates
“Shortcuts can make it easy to overlook blank fields in the record or cause the person writing the note to forget to customize notes,” the ADA says. When a practice uses the same text for all patients, it can look like the practice isn’t really evaluating each patient independently. Even if a practice is treating each patient as an individual, the copy/paste approach can still draw scrutiny and drag out an audit.
Pros of SOAP Notes Templates
It’s obviously much faster and easier to complete notes when they work more like a fill-in-the-blank exercise. For instance, your team might spend one minute completing notes instead of five or ten minutes. If you’re only using a template for two limited exams per day, your office can literally save 87 hours per year.
A template approach can increase the thoroughness of notes if it’s clear where data needs to be entered too. However, this largely depends on the technology you’re using.
Use Practice-Web Auto Notes to Create Custom SOAP Notes 5x Faster
Practice-Web Auto Notes offer an elegant fusion of templating and customization, so you can create notes faster while avoiding the pitfalls the ADA warns about. Instead of leaving empty blanks for you to fill in, the system prompts you to provide a response for each blank, so you don’t overlook fields and your notes are genuinely unique for each patient.
Below, you can see an example from our Going Paperless Made Easy 2 webinar that shows Auto Notes creating a custom note for a composite filling in 34 seconds. For comparison, our fastest typist (a former hygienist) took around 1.5 minutes to complete the same documentation with manual hand keying, and our typical typist (a former assistant) took a little over two minutes to type it out.
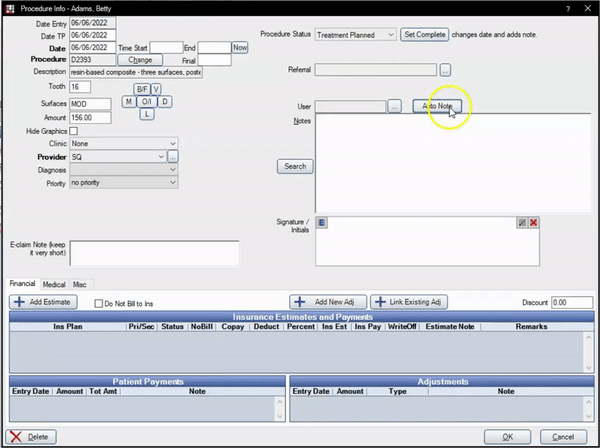
Auto Notes vs Quick Paste Notes: What’s the Difference?
Practice-Web offers two ways to speed up your notes. Auto Notes is the prompt-based system we’re covering here. Quick Paste Notes are more similar to a direct copy/paste of text. Instead of typing out a full passage, you type a shortcut and it adds whatever text you’ve associated with the shortcut.
For that reason, Quick Paste notes are more ideal when you type the same thing repeatedly. In the example below, you can see a series of Quick Paste Notes set up for text messages.
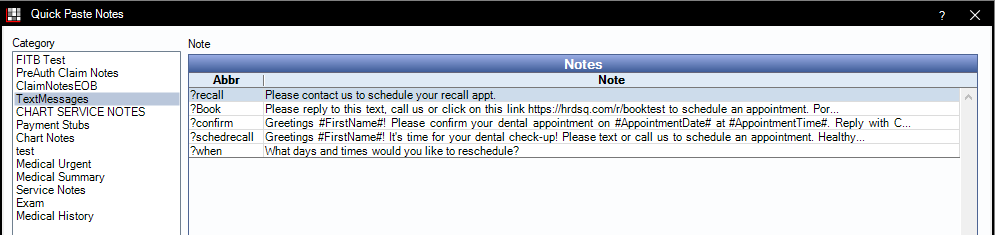
Typing “?recall” in this system automatically injects the text “Please Contact us to schedule your next recall appt.” You can customize your Quick Paste Notes to suit your practice. They’re versatile and incredibly helpful, but if you use them for your chart notes, your notes may not be as unique as they should be and you could miss details that need to be documented.
How to Set Up an Auto Notes SOAP Notes Template in Practice-Web
Now that we’ve covered why SOAP notes are an ideal solution and how Auto Notes can help you do them faster and quicker, let’s dig into the setup. Although it may seem complicated the first time you set up an Auto Note, it’s much easier once you understand the framework. You can also edit your Auto Notes as much as you want, so if you decide you took the wrong approach the first time or you come up with a way to improve your notes later, you can always change things up.
Step 1: Consider Use Cases and Framework
Think about how your practice normally works and handles notes.
- Does the doctor discuss his findings in a specific order as he’s examining the patient? If so, and it’s different than a traditional SOAP note, you may want to adapt the flow of the notes to how you usually work.
- Does your team document findings while the doctor is performing the exam or after? If it’s always after, unique Auto Notes based on each condition is probably going to be easiest and is probably your best bet if you’ve never created an Auto Note before.
- Is your team primarily comprised of pros who can tell based on a patient’s symptoms what the likely cause and treatment is? (You know who you are. You have the bite stick and endo ice out before the dentist comes into the room in some cases.) If so, you may be happier creating multiple SOAP notes templates tailored to specific conditions.
- Do assistants wait for the doctor to start providing insights before pulling out materials and documenting? If so, you may be happier creating one mega Auto Note that covers all possible situations. This can be simplified with more fill-in-the-blank options or detailed with lots of different prompts if you’re already familiar with how Auto Notes work.
It may be helpful to jot your intended Auto Note out on paper before you do it the first time, especially if you’re not accustomed to working on a computer. That way, you can think critically about how you want your notes to flow and what kind of prompts you want to create before you bring in the idea of learning the software aspects too.
Talk to the Dentist
The dentist is legally responsible for all documentation, so always defer to them before you make any changes. Moreover, the dentist may have ideas on how to create more professional notes or thoughts on how to adapt the flow of exams and note-taking.
Side Note: If practice leadership is resistant to Auto Notes, remind them that you’re saving 88 hours per year with them even if you’re only doing two limited exams per day. Based on current BLS wages for a dental assistant, that’s over $1,600 per year in savings. Creating Auto Notes templates that work for you is well worth the effort. The key is to make sure you do them up in a way that aligns with your office’s existing systems, behaviors, and philosophies.
Step 2: Add an Auto Note
Once you know how you want to approach Auto Notes, get started by creating one. Start by selecting “Setup” in the main menu, and then choosing “Auto Notes.” The Auto Notes window will open.
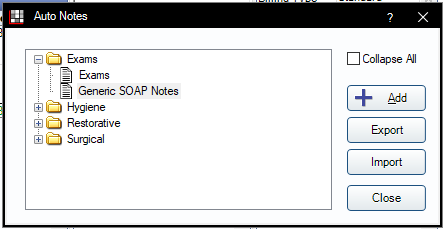
Once there, click your preferred folder, then click the “Add” button. The Auto Note Edit window will open.
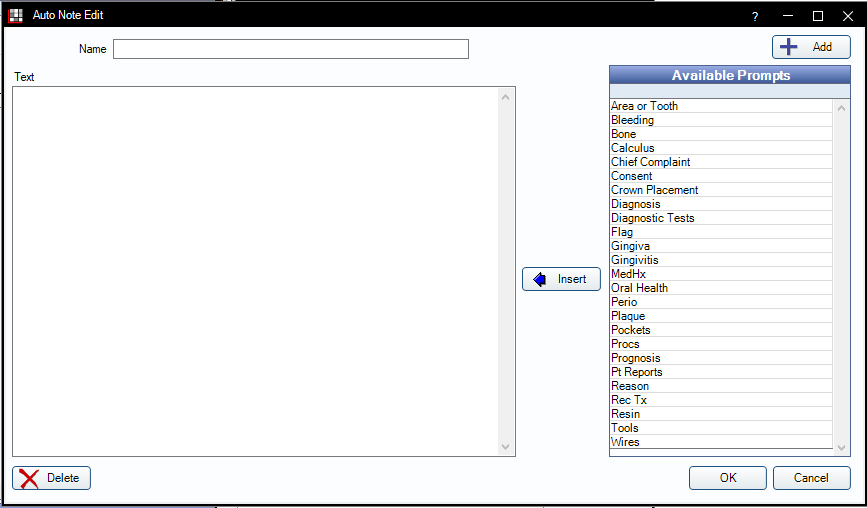
Step 3: Create Your Outline / Framework
For the purposes of this example, we’ll assume:
- Our team is comprised of experienced assistants who chart while the doctor is doing the exam or our team typically waits until the exam is complete before writing chart notes. An experienced assistant can often make an educated guess as to what the diagnosis will be before documentation begins, so they may be able to select the best template before the exam begins.
- We’ve never made an Auto Note before. It’s much easier to create a focused Auto Note than it is to create one with lots of potential prompts. By making an Auto Note specifically for a limited exam for a cracked tooth, we’re easing ourselves into the logic to build familiarity before we try creating a more complex Auto Note.
To begin the process, we’ll give our Auto Note a clear name and write in all the static text that we want to appear in our final note. For now, our template has the characters ? and # to help us remember where to add prompts, but this is not required. It’s only used in this example to give you a clearer picture of how this will come together.
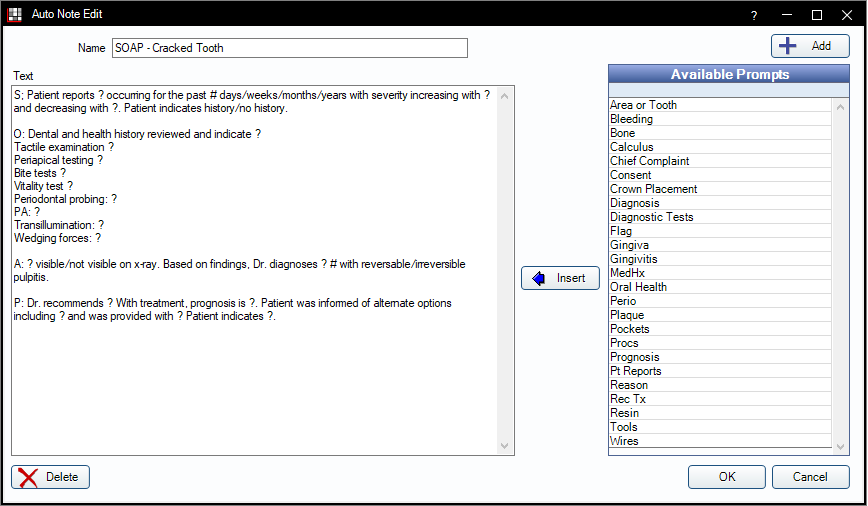
Step 4: Add Prompts
Prompts are what set Auto Notes apart from all other notes and allow you to create custom notes with minimal effort.
As you can see in our Auto Note Edit screen above, the Available Prompts section is to the right of our text field where we’ve already added the static text for our Auto Note. We can use these prompts as-is, edit them, or create new ones.
Adding Prompts to an Auto Note
If the prompt you want to use is already present in the Available Prompts grid, simply place your cursor where you want to add the prompt in the Text field to the left, highlight the prompt you want to add in the grid on the right, and click the “Insert” button.
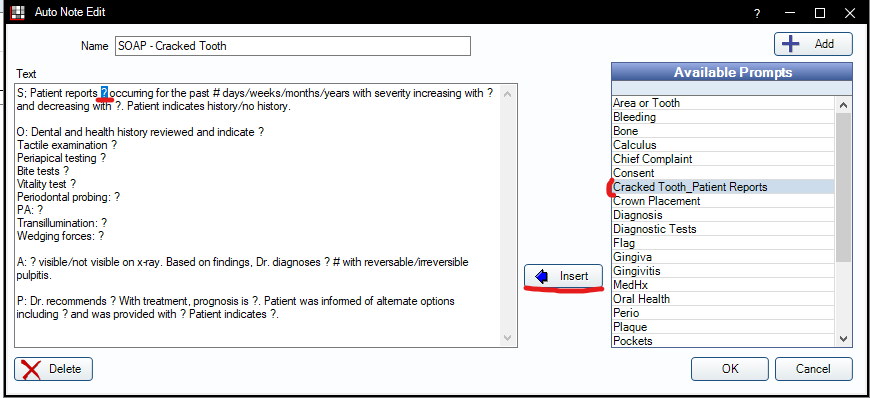
Below, you can see we’ve done this and our prompt is now part of the text.
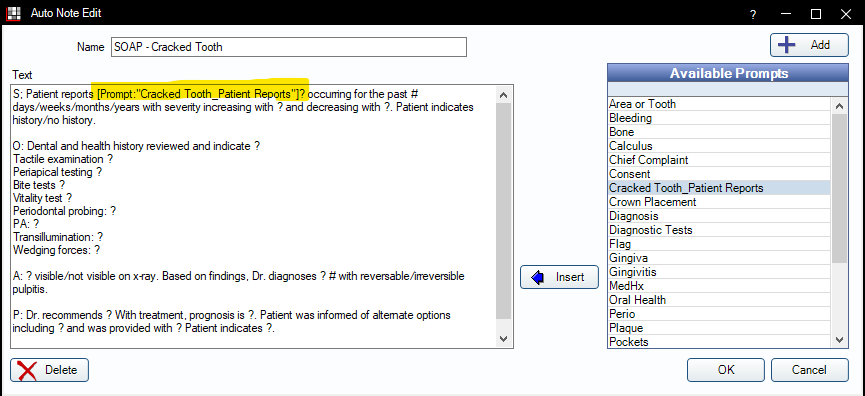
It still has our placeholder question mark, so that’s something we need to clean up manually by deleting it.
Creating and Editing Prompts
Now, let’s say that the prompt we want isn’t quite right or we need to make a new one.
- To edit an existing prompt, just double-click the prompt in the Available Prompts grid.
- To create a new prompt, click the “Add” button above the Available Prompts grid.
In either case, the Auto Note Prompt Edit window will open. It’ll be blank if you clicked “Add” or pre-filled with the existing prompt if you double-clicked an available prompt.

- In the Description field, type what you want your prompt named. Because we might create more prompts and auto notes later that could require different input relating to what the patient reports, we’ve specifically added “Cracked Tooth” to this description to make it easier to tell apart later.
- In the Type field, select the type of prompt you want to create. Prompt types are covered more below.
- In the Prompt text field, type some helper text that makes it easy for someone to know how to use the field when they’re using the Auto Note later.
- When done, you can click “OK” to save your changes or “Cancel” to exit without saving.
Types of Prompts
There are three types of prompts that can be used in Auto Notes: Text Prompts, One Response, and Multi-Response. The prompt type is selected from the dropdown menu in the Auto Note Prompt Edit window. We’ll go over how each works below.
Text Prompts
Text prompts are the best way to create prompts that require written words that may need to be edited.
In the example below, we’re not adding any default text, which means the person using this as an Auto Note later will be filling the prompt in from scratch.
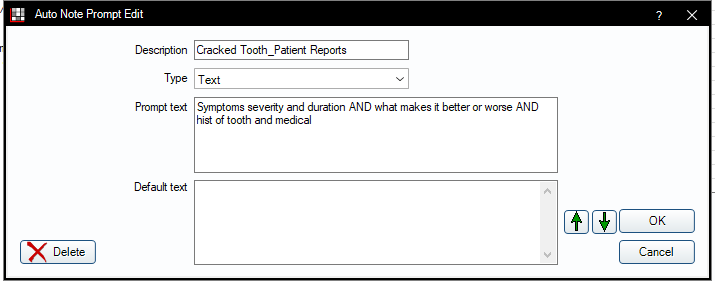
When the Auto Note is used later, the prompt will appear like the one below.
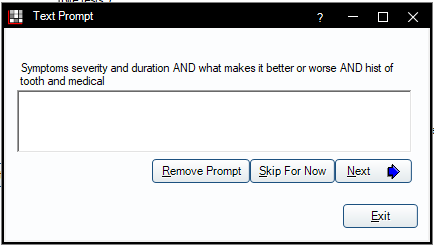
But, let’s say that we’re creating a prompt for something that’s almost always the same and only sometimes needs customization. We might create default text that can be edited when the prompt appears, as seen below.
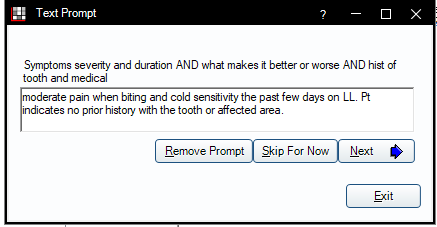
The challenge with this approach is that each patient is unique. For instance, there’s a big difference between “patient feels extreme pain with cold” versus “cold sensitivity.” The patient’s report may change how the dentist approaches the situation, the diagnosis, and the recommended treatment. Sometimes practices populate the default text and then forget to change it for some patients, which results in inaccurate notes too.
Another approach to text prompts is to include all possible solutions, so that the person using the auto note later simply deletes the text they’re not using.
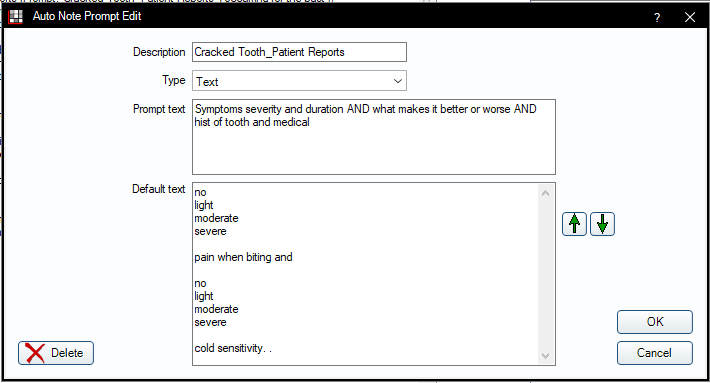
This goes a long way toward making sure it’s obvious if someone doesn’t customize a note, but it doesn’t prevent it and it can add to the burden.
For these reasons, it’s generally best to go with the first option in which the default text is left blank. However, you can experiment with what works best for your practice.
One Response Prompt
The One Response prompt is ideal when there’s only one possible option. For instance, when we wanted to denote how long the patient has been symptomatic.
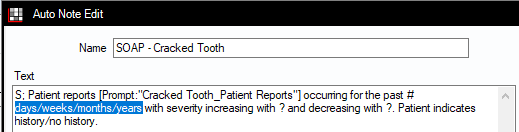
Here’s how we’d set up this prompt:
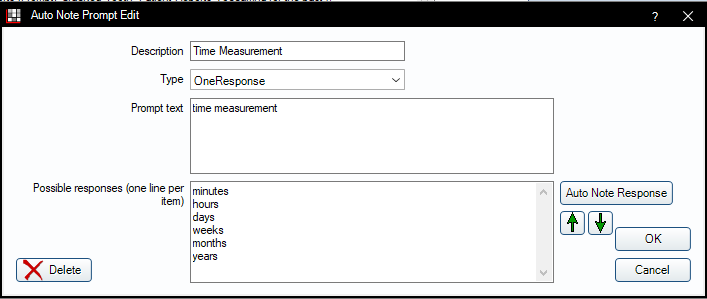
- Description: This is a fairly generic prompt and has lots of potential applications, so we’re not appending “Cracked Tooth” to the description, but we are giving it a name that makes it easy to recognize in the Available Prompts list if we want to keep using it later.
- Type: “OneResponse” is selected because the person charting will only ever want to indicate one of the choices is true.
- Prompt text: This is our helper text that ensures we choose the best option for the situation.
- Possible responses: Here, we’ve written out every possible answer that might be relevant when answering this prompt. Each one gets its own line.
When we add this prompt to our text, it looks like the image below.

And when we’re actually using the Auto Note later, this prompt will display like the image below.
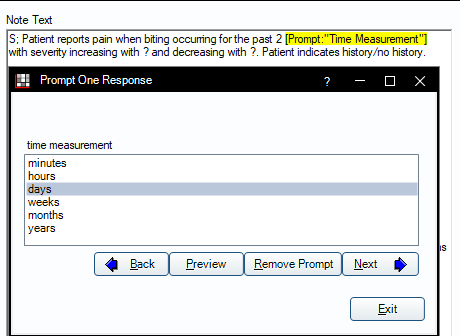
Note that you can only select one option from the available list.
Multi-Response Prompt
The Multi-Response prompt works similarly to One Response on the back end when you’re setting things up.

However, when you’re actually using the Auto Note and the prompt appears, you’ll have checkboxes as shown below instead of a single selector.
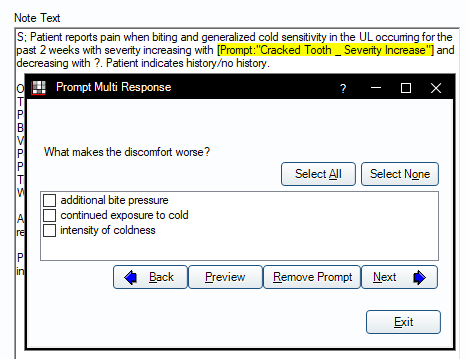
If we check more than one box, it will automatically place commas between our answers too.

Step 5: Test and Use Your Auto Note
To use or test your Auto Note, simply look for the Auto Note button near a text field, such as in a procedure.
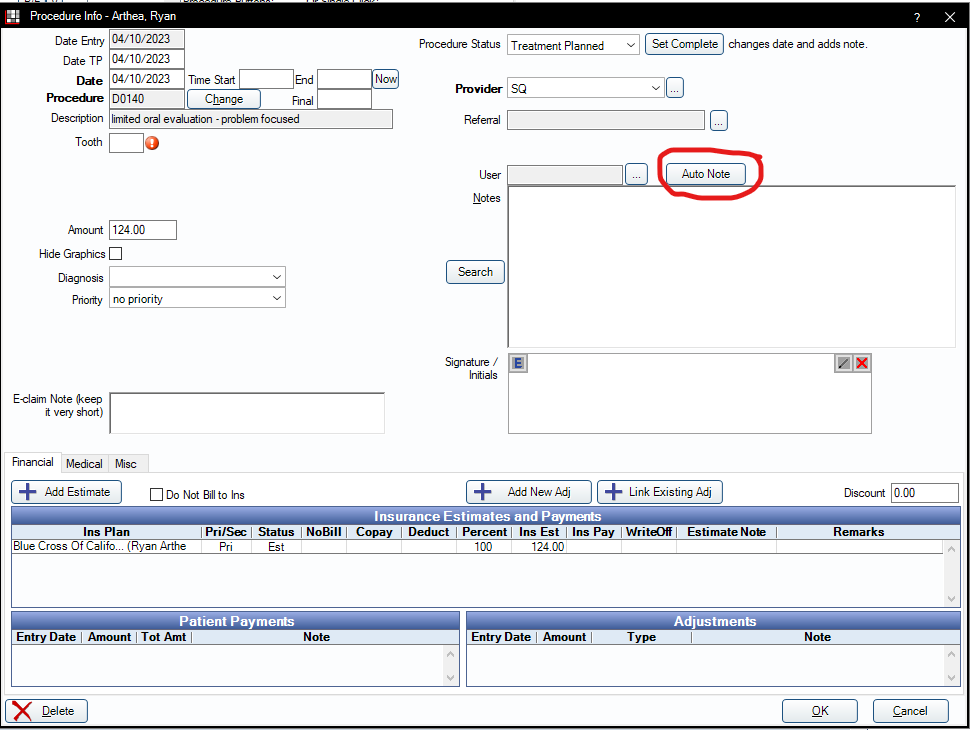
Click the Auto Note button and the Compose Auto Note window will open. From there, double-click the note you just in the Select Auto Note section on the left. Your first prompt will automatically load as shown below.
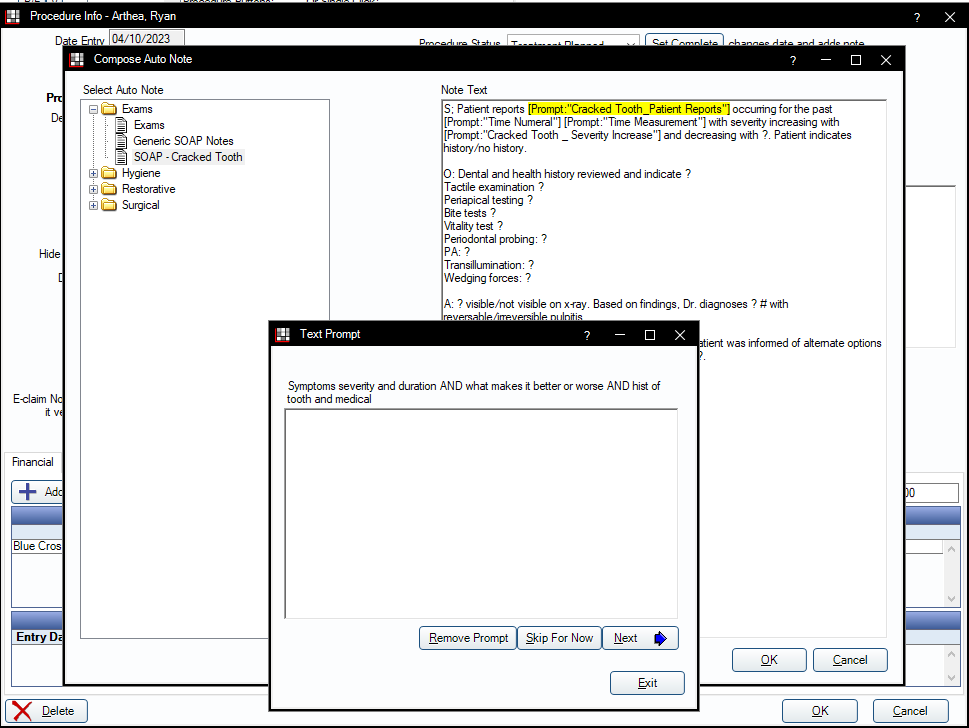
Step 6: Edit Your Auto Note as Needed
Chances are, you’re going to come up with a better way to word things once you start testing and using your Auto Note. For example, we used plurals when creating our time measurements prompt. That won’t make sense when someone uses the numeral “1” before it. That’s a very easy fix!
To correct it, we simply reopen the editing window, double-click the prompt we want to change, and adjust our wording.

Step 7: Experiment with What Works Best
One of the beautiful things about Auto Notes is that you really can customize them to work the way you think and operate. The examples we’ve shown so far are only a gateway to what you can do.
Let’s look at the Objective section of our Auto Note for another example.
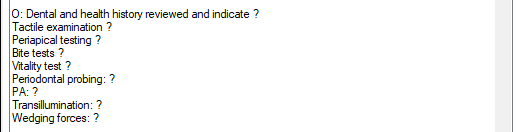
Here, we can see that the dentist might run all sorts of tests. One option is to set this up as blank text prompt, like we did with our “Patient Reports” text prompt in the Subjective section. That might look something like the image below.
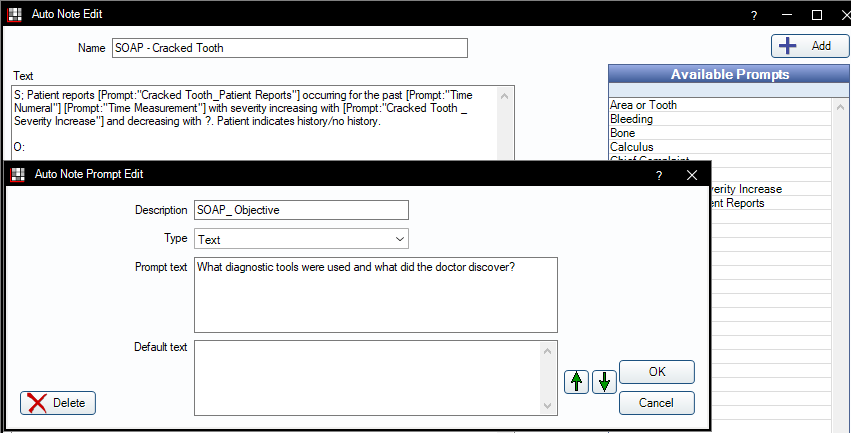
Or, maybe we want to keep each diagnostic tool listed separately and use One Response prompts to denote the outcome of each. That might look something like the image below.
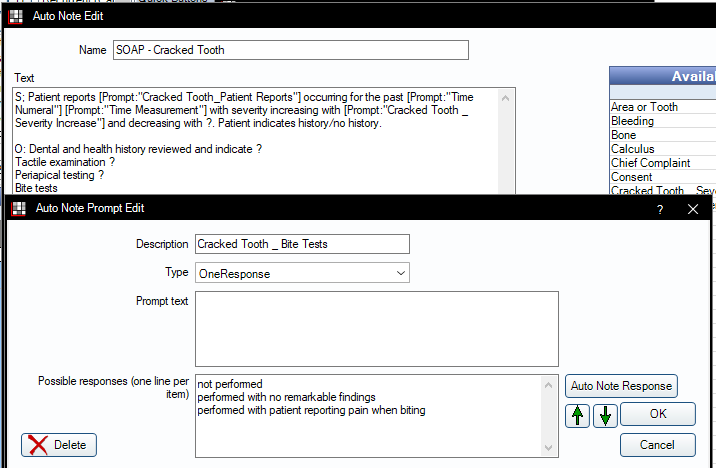
Or, maybe we want to use a Multi-Response prompt to indicate all the diagnostic tests performed, then use a Text prompt to manually record the findings.
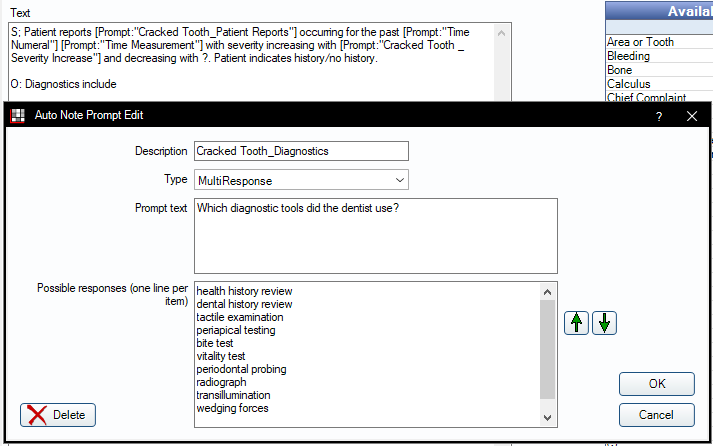
The most important thing is that you set your notes up in a way that works for you and your team and that satisfies the dentist’s requirements.
Step 8: Share with the Team
Once you’ve set up and tested your Auto Notes, make sure you tell your team members about it so that they can start using them to save time and create greater consistency too.
Start Creating Better SOAP Notes with Practice-Web Auto Notes
Using Practice-Web already? Auto Notes are included as a core feature of the software, so you don’t need to take any special steps to be able to use them. If you need help setting yours up, offices with paid Practice-Web Support can connect with a knowledgeable specialist by visiting our Support page.
If you don’t have Support, click here to renew first.
Not using Practice-Web yet? We’d love to show you around. Click here for a complimentary demo.