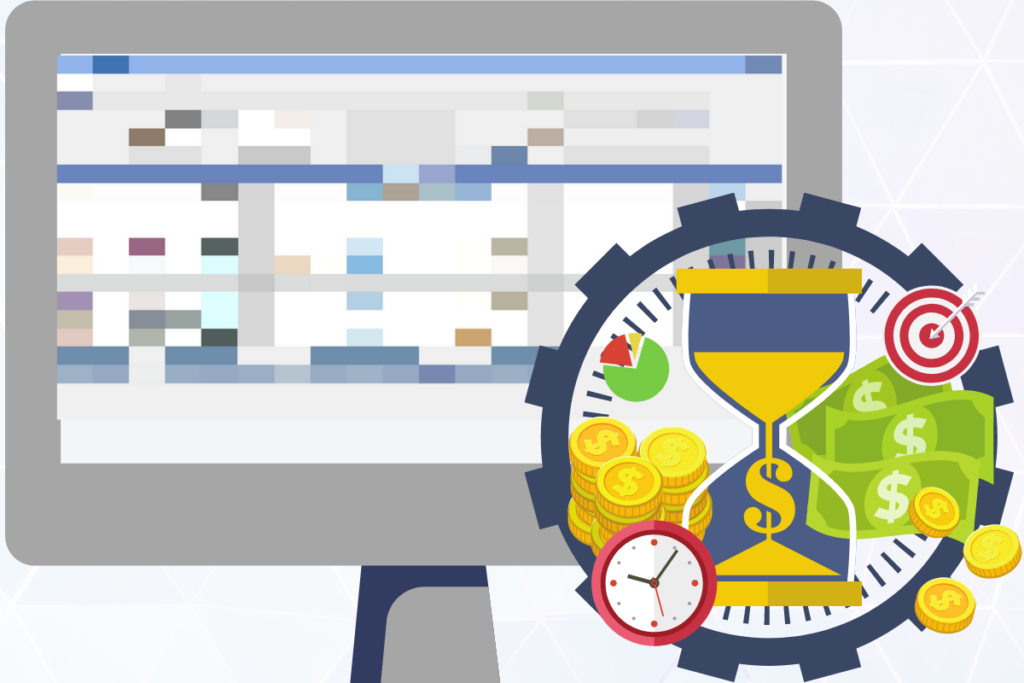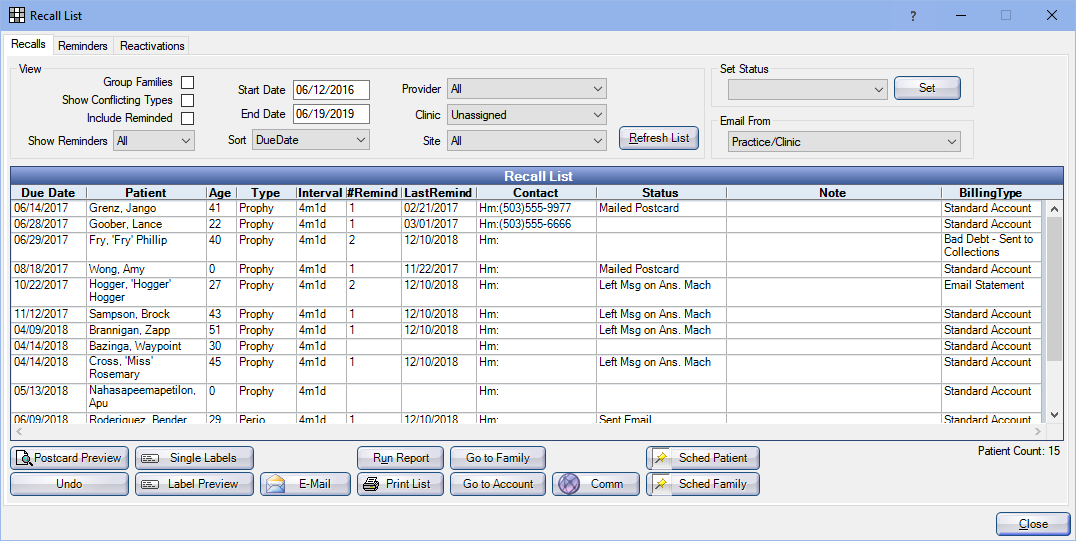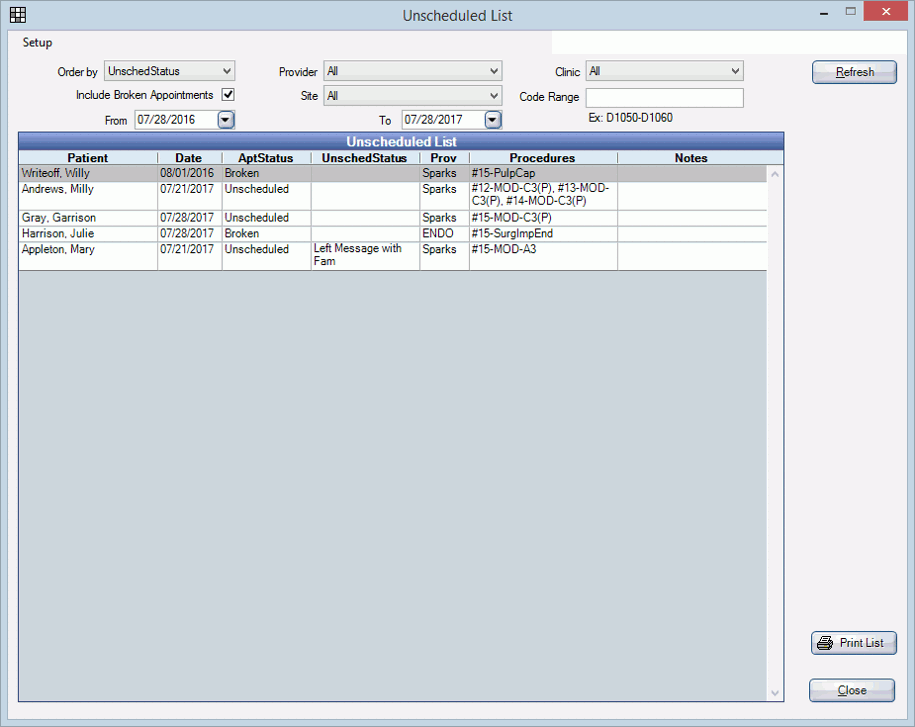Practice-Web includes a variety of features and tools that can help you keep your schedule full and maximize production. On this page, we’ll focus on Lists, which are included in our core dental practice management software at no additional cost. Familiarize yourself with the Lists on this page and use them regularly to fill chairs efficiently.
1. Recall List
What it Does: As we explored in our article on dental practice analytics, around 25-35% of production in a healthy practice comes from hygiene, but about 80% of the dentist’s production stems from these visits. That means one of the best ways to boost production on the whole is to ensure patients are following their recommended recall schedule. The Recall List helps with this by giving you a list of everyone who is due and automatically removes patients for a specified number of days after you’ve contacted them, so you can reach them at ideal intervals. You can filter the list in a multitude of ways, including by date and number of reminders the patient has already received.
Where to Find It: The Recall List is one of your Appointment Lists, so you’ll find it in the Appointments Module in the far-right column by clicking the Lists icon.
How to Use It: If your practice is using traditional contact methods, you can print postcards and labels from the Recall List or make phone calls. You can engage one-on-one with patients via text message or email directly from the List too. If your practice is set up with pwConnect, the mass texting service for Practice-Web, you can automate reminders or message all patients who fit your criteria at once.
Naturally, the goal is to keep your list as short as possible when you’re looking at patients who are overdue and due within the next three weeks, so it’s a good idea to have someone working through the list a little bit each day. You can also use this method to fill last-minute cancellations. Simply send a message saying you’ve had a cancellation. It’s generally best to avoid saying what day and time your opening is—you’ll generate more interest with an open-ended note and will be able to fill in other openings this way. For an even bigger production boost, pair your efforts with Online Scheduling. Practice-Web’s Online Scheduling Smart Tool is highly customizable and allows you to send booking links directly to your patients, empowering them to self-appoint. Any appointments booked this way will automatically be added to your Practice-Web schedule, freeing you from manual tasks while improving patient satisfaction Visit the Help Guide for additional information on the Recall List and check out our section on Smart Tools to learn how services like Online Scheduling and pwConnect work together with your software for added boosts in production, efficiency, and savings.
2. Planned Tracker List
What it Does: Planned Appointments can be set when you create treatment plans, eliminating any question about which procedures are grouped together for multi-stage treatment and making it easier for the front office to schedule appointments whether the patient is booking on the way out or plans to call back later to appoint. When unscheduled, these appointments will appear in your Planned Tracker List, so it’s easy to follow up with patients and ensure nobody falls through the cracks.
Where to Find It: The Planned Tracker List is an Appointment List, so you’ll find it with the Recall List in the Appointments Module in the far-right column by clicking the Lists icon.
How to Use It: The Planned Tracker List only works if your team creates Planned Appointments each time treatment is diagnosed. Then, you’ll use the Planned Tracker List much like you use the Recall List. Someone on your team should be following up with a portion of the people on the list each day. You can reach out to them with one-on-one emails and texts or via phone and reach multiple patients at once with pwConnect. Visit the guide for more information on creating Planned Appointments or on the Planned Tracker List.
3. Unscheduled List
What it Does: The Unscheduled List helps you track appointments that require follow-up from your team, such as canceled appointments and no-shows. You’ll use it to ensure patients with outstanding treatment get booked even if they don’t keep their appointments.
Where to Find It: As with the first two Lists covered above, the Unscheduled List is an Appointment List, accessible from the right column in the Appointments Module.
How to Use It: When a patient can’t or doesn’t keep their appointment and doesn’t reschedule, you can add them to the Unscheduled List by right-clicking the appointment and selecting Send to Unscheduled List or by single-clicking the appointment, and then clicking the Unscheduled List action button on the right.
The Unscheduled List has a number of filtering choices, including the option to include broken appointments (those that have been broken but aren’t added to the Unscheduled List) as well as by code, code range, provider, and more. The list is helpful when patients call to book, but you can also use it as you might with the other—have a team member working through the list a little bit each day and head to it if you have cancellations. Learn more about the Unscheduled List in the Guide.
4. ASAP List
What it Does: The ASAP List functions as a short-call list. It’s used to track patients who want an earlier appointment, so they can be contacted when you have cancellations.
Where to Find It: The ASAP List is another Appointments List, accessible by clicking the icon in the righthand column in the Appointments Module.
How to Use It: Look for the ASAP checkbox in Edit Appointment, Edit Planned Appointment, or Edit Recall windows. A checkmark in the box on any of these screens will add the patient to your ASAP List. Functionality is similar to the other lists covered thus far—send a text message to fill your cancellations even faster. Visit the Guide to learn more about the ASAP List.
5. Task List
What it Does: You can use a Task List to track things that need to be done, for intraoffice communication, creating reminders, or asking a team member to follow up with an item.
Where to Find It: Go to the Manage Module and click the Tasks button to access all Task Lists. If you’re a regular Task List user, you can also dock your Task List to the bottom or side of the main Practice-Web window. To set this up, go to Setup in the main menu, choose Tasks, and look for the Local Computer Default Settings section.
How to Use It: Tasks have a variety of uses. For example, you might create a Task for your hygiene coordinator to follow up with five patients on the Recall List and have the Task repeat each day, or you might create a reminder for yourself to follow up with a specific patient that said they’d be ready to schedule on a certain day. Check out our video tutorial on Tasks or visit the Guide for information specific to the type of task you’d like to set up.
Get Help with Lists
If you’re a Practice-Web client with an active Support agreement, help with lists is just a click or call away. Need to renew? Visit the Pricing page.
Request a Demo
Looking for dental practice management software that intuitively boosts production and profit? Let us give you a one-on-one tour of Practice-Web! Request a free demo.